Calculation Examples
Some examples of useful calculations for each type of field (text, number etc.)
The ability to add calculations to a view opens up a world of possibilities. Within the confines of the SQL language, there’s no limit to what you can do, and those confines contain a pretty large space.
This is the only area of Agilebase which requires some ‘semi-programming’ to use - using snippets of SQL. However, SQL is a standard, widely popular and the AI is there to help as you get started.
We’ll start with some simple examples, then move on to some more advanced ones, but even then we won’t cover every capability so will point you to specific further resources and references.
But first, what are the mechanics of creating a calculation and adding it to a view?
The calculation editing screen panel now open to the right and you can type in your calculation.
Before doing that, we’ll quickly review the main areas of the calculation editing panel. There are
The other options available we will cover below.
Now we can get to the fun stuff and think of a calculation.
Agilebase’s AI will create a calculation for you, using SQL syntax, so if you’re unfamiliar with SQL don’t worry, that’s no barrier.
For example, type ‘VAT (at 20%) for the invoice line amount’, if you are in a view of invoice lines and you have a field called ‘invoice line amount’.
The AI can only utilise fields available in the view’s parent table, plus any joined tables or views. So for example if you are editing a view of invoices and you want to add a calculation for ’total invoice line amounts per invoice’, you must join to the invoice lines table first. See joins for more information
Note that the description you provide, along with a list of existing fields in any joined tables will be sent to the third party AI provider. Please check that you are happy with their privacy policy
To enter and edit calculations manually, read on.
Firstly, we can of course do maths. So in the calculation definition, you can enter things like
1 + 22 * 3 (multiplication)10 / 25 ^ 3 (five to the power 3)For those of you who may have used SQL before, remember you don’t need to start the calculation with
SELECT, you’re not writing a whole statement, just a snippet of SQL to form a calculation
Calculations normally need to act on existing data. We can include references to other fields, including other calculations, in the view by writing out the field name surrounded by curly brackets.
Some examples might be
{net price} * 0.2 (calculate VAT amount)(({sale price} - {cost}) / {cost}) * 100 (calculate the profit of an item as a percentage)You can reference not only other fields and calculations in the view, but also fields and calculations from any view or table joined to the view. The syntax for that is {source name.field name}. Underneath the calculation editing space is a list of all fields that are available to be added, for reference. You can just copy and paste them into your calculation.
In the same way that you reference fields, you can also reference some special functions that output other information:
ab_tile() - the name of the tile the user has open (not necessarily the same as the tile the workflow view is in)ab_view() - the name of the view the user has open (again, not the name of the workflow view that is running)ab_userid() - the currently logged in user, in the format ‘Forename Surname (username)’ i.e. the same format used for logging record creation metadata etc.ab_userroles() - a comma separated list of rolenames the logged in user belongs toText calculations can be coloured in the same way as text fields. Underneath the calculation definition and words, tick colour words. If a calculation outputs one of the following words, they cell in the view be coloured.
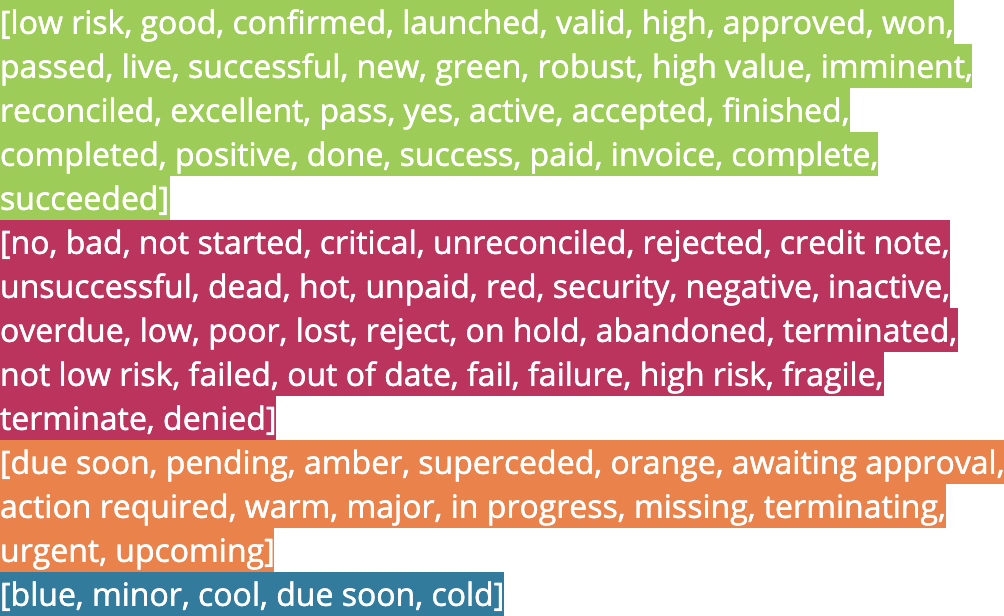
A few tips for working with calculations.
If a particular calculation is used in a number of different views, then it’s a good idea to create it once in a ‘utility’ view, then join to that view from any others that want to include it.
To take a simple example, a VAT calculation {net price} * 0.2 may be created in a ‘vat calculation’ view. Then any view wanting to display the VAT can just join to it and include the field. If any changes to the calculation need to be made in future, they then only need to be done in one place. The benefits of this increase as calculations become more complex.
Avoid mixing an aggregate and non-aggrete parts in a single calculation. E.g. calculations of the form sum({field 1}) + {field 2} should be avoided. You may find they cause errors.
The recommended way to create a calculation like this is to make the aggregate part in a separate view, then join to it, as described under centralise calculations above.
If a calculation is particularly complex, you can if you like split apart into multiple calculations, to improve readability. A final calculation can then reference the parts, like e.g.
({really complex calculation 1} + {really complex calculation 2}) / {really complex calculation 3}
The rule not to mix aggregate parts and non-aggregate parts, as above, still holds.
Just be aware that if you update one of the composite parts, you then need to update any calculations that depend on it. The system won’t automatically update them to reference the new version. This is due to the way the database works under the hood - it doesn’t natively support referencing one calculation from another, so we add that layer in Agilebase functionality.
You may find it helpful to add comments to complex calculations to explain to others (or your later self) how it works:
https://www.postgresql.org/docs/17/sql-syntax-lexical.html#SQL-SYNTAX-COMMENTS
If there is an error in a view, it’s more than likely the culprit is a calculation, as they are one of the more complex facilities of Agilebase and the only one where SQL can be entered by the user, as opposed to be automatically generated. You may see messages like view broken or errors when you try to change a view e.g. move a field.
Errors can occur due to data changing. Division by zero errors are automatically handled by Agilebase (null is returned), but other types of calculation can also cause errors in certain circumstances. For example if a calculation squares a field, if someone enters a really large number into that field in a particular record, then an overflow error may occur.
This can be resolved by temporarily filtering out the problem data, then the view can be edited to handle the issue, or perhaps a data integrity check can be added to disallow problem data in future.
If there is a persistent issue, one way of dealing with it is to temporarily delete all the calculation definitions - you can copy and paste them somewhere else for record-keeping, perhaps into each calculation’s notes entry. Then once the view is working again, add the calculation definitions back one by one until you find the problem.
Some examples of useful calculations for each type of field (text, number etc.)
Was this page helpful?
Glad to hear it! Please tell us how we can improve.
Sorry to hear that. Please tell us how we can improve.