Calendar
Any view with one or more date/time fields can have its data displayed in calendar form. If there are two date/time fields, the first will be the start time, the second the end time. If there’s only one, events will last 1 hour by default, unless the field is a date only, in which case they will be all day.
Data can also sync to and from external calendars using the API.
Any user can add the calendar tile to their homepage, then select views containing dates to display in it. Data can be displayed in a number of formats, like standard month/week/day views but also timeline views for a gantt-style format, with each view in its own swim-lane.
Default views
Any views which are in a tile with the word ‘calendar’ in the name will show by default when a user first opens the calendar tile.
Splitting a view into tracks
In a timeline grid display, each view will become a swim-lane or track down the left hand side of the screen. However it’s also possible to create multiple tracks from a single view, choosing a field to split on. Each distinct value of that field will become a separate track.
For example, here’s a view of recipe development milestones split on the product name:
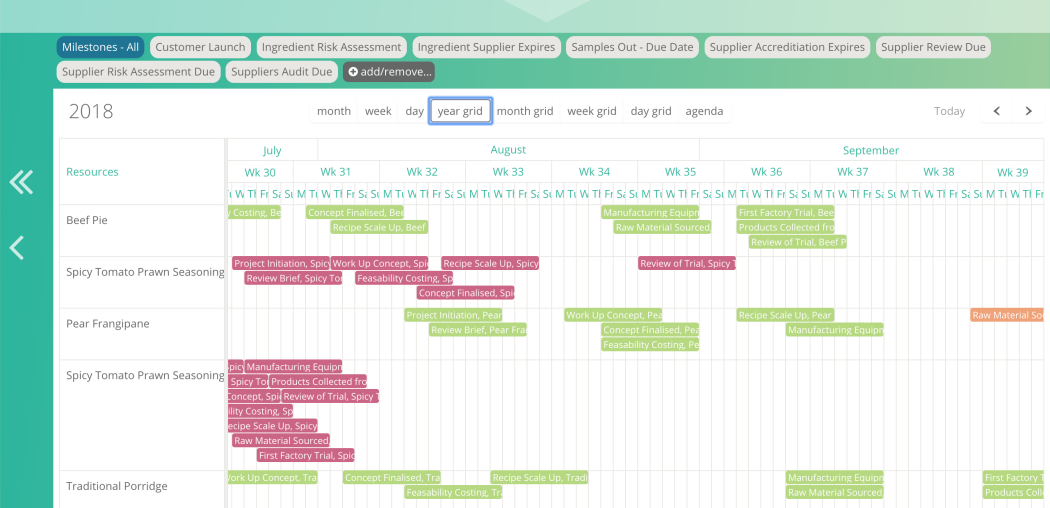
To set this up, add a text calculation to the view called ‘calendar splitter’. The calculation should output the value to split on, in this case the product name.
Colouring events
By default, each view used in the calendar will be assigned a different colour.
Alternatively, you can choose to colour individual events, for example based on whether they’re overdue or not.
To do this, add a text field to the view which has the colour words option set, or a calculation with the colour words option.
Feedback
Was this page helpful?
Glad to hear it! Please tell us how we can improve.
Sorry to hear that. Please tell us how we can improve.