Referenced data
Most fields in a table allow data entry into that table, but referenced data fields allow data from other places to be embedded, specifically views, created from any table.
Optionally, the embedded data can be editable.
This can be used for many purposes, such as
- showing warning or information messages in a form, based on criteria
- showing calculations, e.g. when editing a recipe, you may want to show the total cost/kg of all ingredients and packaging in that recipe
- embedding charts, e.g. in the record for a customer, you may want to show the last 12 months of sales data
- allowing quick editing of related data, e.g. after selecting a customer contact for a sales opportunity, allow quick editing of their contact details without having to navigate away from the opportunity record
Some more esoteric uses are also possible
- referenced data can be used as a source of data to populate standard fields in the form, i.e. to provide default values for fields - see relation field options for more information
- a referenced data field can be displayed as a button to manually run a workflow
Adding a referenced field
Referenced fields are based on views. The contents of a view will be displayed in the form where a field referencing data from that view is added.
The way it works is that the chosen view must contain the ID field of the table the referenced field is added to. When displaying data, the view is filtered to only show records where the ID matches that of the record being edited.
Let’s take an example - you wish to include details of any ingredients supplied by a company in a supplier details screen.
First, create a view of ingredients linked to each supplier. It may have data in it such as the following:
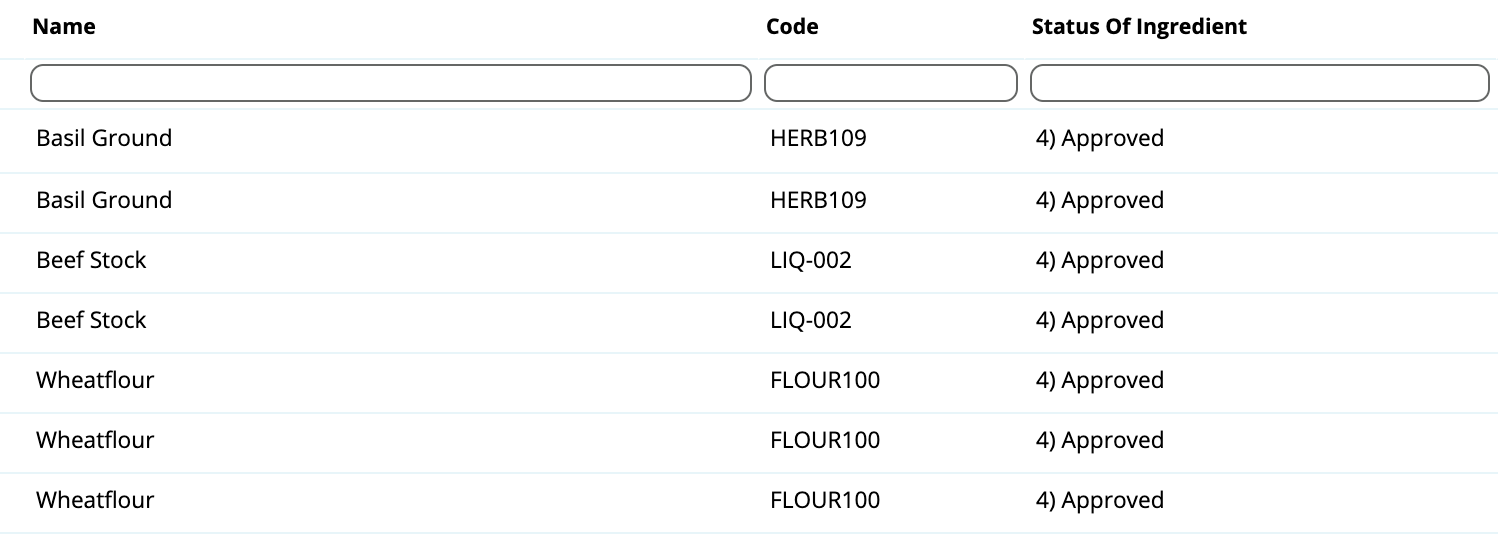
There is some repetition in this view because each ingredient can be supplied by more than one supplier. Each line represents an ingredient/supplier combination. The supplier names aren’t included in this particular view.
When a field referencing this view is added to the suppliers table, the output may display like this, when editing a particular supplier:

So to summarise, the steps are
- Create or find a view containing the data you wish to embed. It must contain the ID field of the table the data is embedded in (in this case ‘opportunities’).
- Add a field of type referenced data. Select the table your target view was created from, then the target view itself, before pressing create field
Actually, there is one case in which the rule that the view must contain the ID of the table the referenced data is being added to. That’s when you want to show all rows from the view, without filtering.
This is typically used in a minority of cases, but can be useful when you want to embed data that isn’t related to the target table. For example, showing some global settings that may affect the functionality of a system.
Showing one or more rows
If more than one row in the view has an ID matching the ID of the table being added to, all will be shown. There is limited space in a form, so if there are lots, then a ‘see more’ option will appear after the first few rows. For a more compact view, tabular display can be chosen in the referenced field options.
Showing charts
If the view used has one or more charts, they will be shown instead of the data rows. The filtering acts exactly the same way, only data matching the containing table’s ID is used as the source of the chart data.
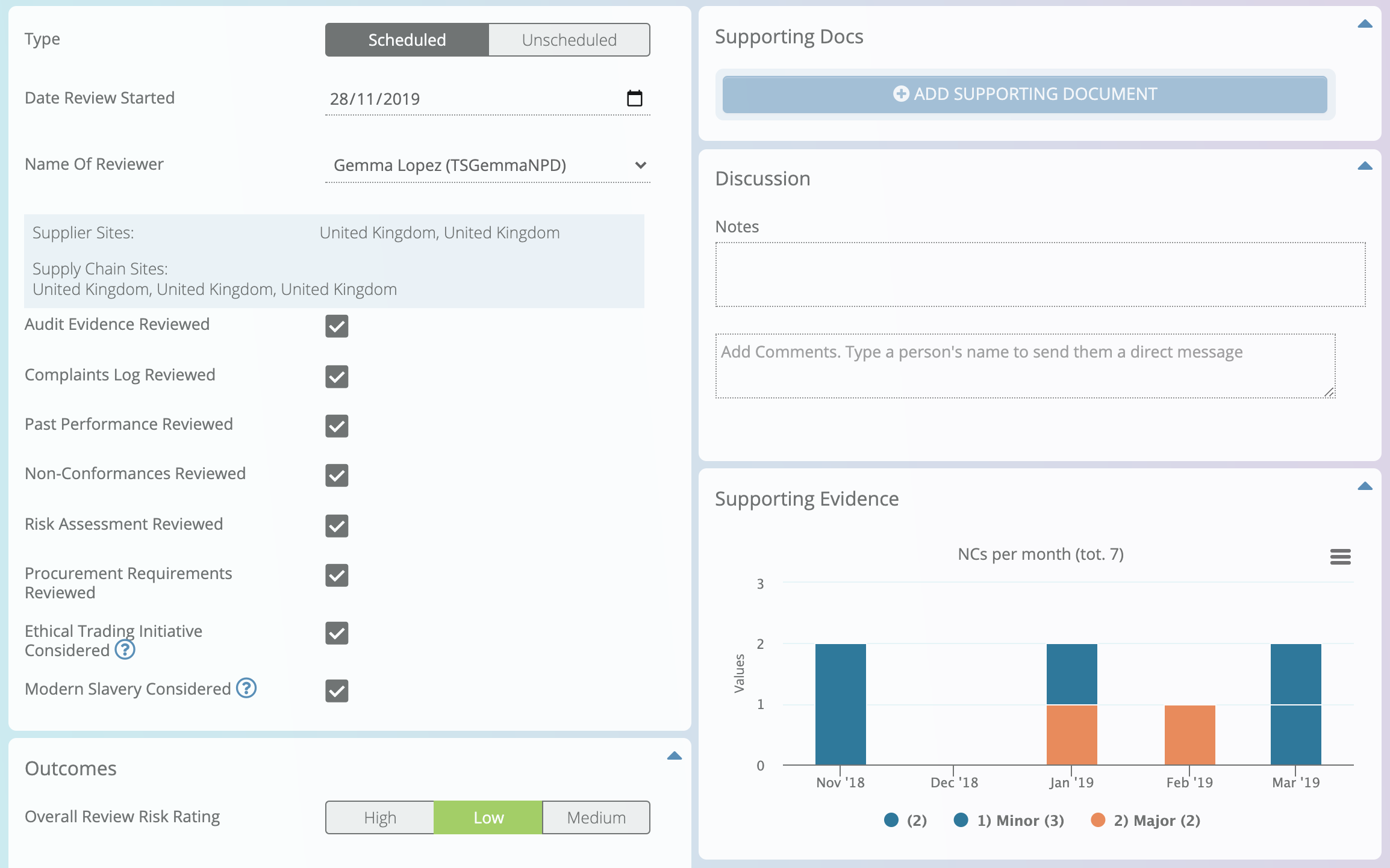
Showing images and documents
Images and documents can be included in referenced panels too. Just include a file field in the view used for the panel.
Making referenced data editable
Optionally, referenced data can be made editable by clicking on it.
A view containing the containing table’s ID can be created one of two ways.
- Create a view from the containing table, joining to other tables
- Create a view from another table, joining it to the containing table
If a view is built the second way and embedded into the table via a referenced field, the data will be editable: clicking on an element of referenced data will turn it into a data entry form.
If it’s built the first way, data will not be editable.
In an editable referenced field, only fields directly from the table made to create the view will be editable. Other fields will be read-only.
Feedback
Was this page helpful?
Glad to hear it! Please tell us how we can improve.
Sorry to hear that. Please tell us how we can improve.